Содержание
Привет, друзья! На сегодняшнем уроке поговорим о плагине MailPoet. Я предоставлю подробную инструкцию по настройке формы подписки и осуществлению рассылок. Расскажу о его преимуществах. А также, какую версию лучше установить.
MailPoet - какую версию установить?
Прежде чем приступать к установке плагина MailPoet, я хочу прояснить некоторые моменты. Итак, существует версия MailPoet, о которой мы будем говорить сегодня. В ней предлагается установить версию MailPoet 3. По функционалу они идентичны. Отличия кроются в дизайне. Но есть один нюанс.
Дело в том, что при использовании новой версии возникают невидимые человеческому глазу ошибки. Обнаружить их можно во всем известном валидаторе. В общем, при установке версии №3 у меня появляется с десяток ошибок и предупреждений. Чего не наблюдается с предыдущей.
Даже если вы при установке плагина обратите внимание на количество звёзд обоих версий MailPoet, то заметите, что у первой 5 звёзд, а у более новой 4,5. Это уже говорит о том, что есть какие-то недочёты.
Я думаю, что со временем разработчики устранят ошибки. Возможно, что возникает какой-то конфликт, которого не будет у вас. Надо проверять. А пока мы воспользуемся более опытной версией. К тому же, настраивается она аналогичным образом.
MailPoet - функции и установка плагина
Ну а теперь вкратце о функциях. Любому сайту или блогу нужна база подписчиков, чтобы иметь возможность делать полезные рассылки. И плагин MailPoet хорош тем, что совмещает в себе обе функции.
Это и форма подписки. И возможность создавать рассылки прямо на своём сайте без посторонних сервисов. А также совершать оповещения подписчиков о появлении новых статей на блоге.
И это круто. Аккуратная форма подписки, которую можно видоизменять. Все действия производятся в одном месте. Именно это мне и нужно было. А тем временем, переходим к установке.
В панели управления сайтом заходим в Плагины → Добавить новый. Вводим название. Появляется целый список плагинов. Нам нужен именно MailPoet Newsletters (Previous). Устанавливаем и активируем.
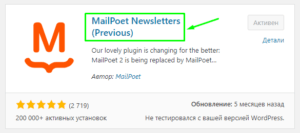
Настройка плагина MailPoet
Теперь он появится слева в консоле отдельным пунктом. При наведении курсора выпадает меню. Пройдёмся по этим разделам.
Настройки
И для начала осуществим все настройки формы подписки и некоторых параметров рассылок. Окно настроек содержит 6 вкладок.
1. Основные
Адрес вашей компании - обязательно заполните электронный адрес, чтобы ваши письма избежали попадания в спам.
Адрес для уведомлений - если вам нужно уведомлять круг лиц о произошедших изменениях на сайте, можете прописать их адреса через запятую. И отметить галочками, какие оповещения они будут получать. Когда кто-то подписался, отписался или ежедневный отчёт.
Отправитель уведомлений - в первом поле укажите имя или название сайта, а во втором адрес, который будет отображаться при отправке вышеупомянутых уведомлений.
Подписка в комментариях - рекомендую поставить галочки, чтобы подписчикам не приходилось два раза вводить данные, когда они хотят оставить комментарий и одновременно подписаться на блог.
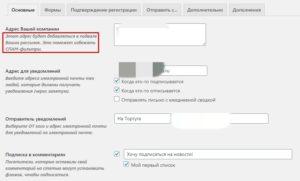
Форма регистрации подписки - разрешаем регистрацию и галочку не ставим.
Ссылка на браузерную версию - предоставляем подписчикам возможность открыть рассылку в браузере, если это невозможно сделать из письма. По умолчанию уже стоит галочка и прописано объявление. Замечательно, так и оставляем.
Текст ссылки "Отписаться от рассылки" - здесь достаточно одного короткого слова "отписаться".
Страница отписки - по умолчанию оставьте вариант MailPoet, если у вас уже не существует собственная страница для таких случаев.
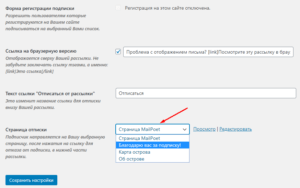
Сохраняем настройки и переходим во вкладу Формы.
2. Формы
Здесь вы можете настроить форму подписки под свои требования, если не хотите оставить по умолчанию. Нажимаем кнопку Создать новую форму.
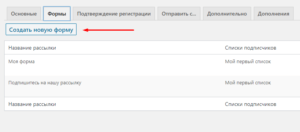
Придумываем имя для формы, чтобы потом не запутаться. Для этого наверху есть кнопка "Редактировать имя". И далее вам будет предложено перетащить необходимое поле справа налево. Это:
- Разделитель (полоса)
- Поле для ввода имени
- Поле для ввода фамилии
- Выбор списка
- Случайный текст или HTML
Поле с адресом электронной почты уже размещено по умолчанию, так как является обязательным для заполнения. При наведении курсора на добавленное поле или кнопку будет высвечиваться подсказка "Редактировать отображение". Таким образом вы сможете поменять текст метки или убрать её вовсе.
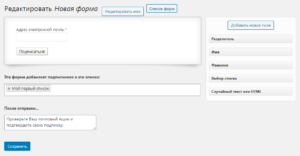
Ниже подключаете список. Что это такое? При установке плагина по умолчанию создаётся так называемый "Мой первый список". Здесь имеются в виду подписчики на ту или иную информацию. В дальнейшем вы сможете редактировать списки, если потребуется.
Например, Список №1 будет получать информацию о новых статьях. А Список №2 - специально созданные рассылки. Но если все подписчики должны получать одну и ту же информацию, то и не стоит заморачиваться.
Итак, продолжим. Ниже располагается уже заполненное поле для оповещения после отправки данных подписки. Можно оставить как есть: "Проверьте Ваш почтовый ящик и подтвердите свою подписку". Затем сохраняем настройки. И смотрим на предлагаемые методы размещения формы подписки.
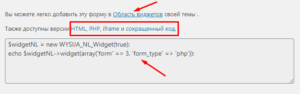
На выбор даётся несколько методов. Это:
- Добавить виджет в колонку - самый обычный способ
- HTML, PHP, iframe и шорткод
При нажатии будут открываться поля с кодами. Копируете и вставляете их в нужное место, если не устроит первый вариант. После этого выходим из данного окна и видим в списке нашу вновь созданную форму.
3. Подтверждение регистрации
Включить подтверждение регистрации - рекомендуется отметить пункт "Да". Это исключит возможность подписки на неверный почтовый ящик. Потому что, если ваша рассылка поступит постороннему человеку, велика вероятность попадания в спам. А последствия сами можете представить.
Текст письма и содержание письма - уже заполнены. Можете оставить или внести свои коррективы по желанию. Но только в текст, команды в квадратных скобках трогать не надо.
Страница подтверждения - выбираете, что будет показано подписчику после перехода по ссылке активации. Это вариант плагина MailPoet, либо ваша собственная страница.
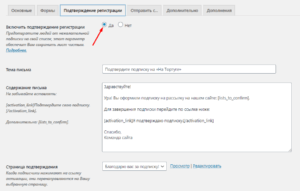
Сохраняем настройки и переходим в следующую вкладку.
4. Отправить с...
Здесь подразумевается ресурс отправки. Это ваш сайт или третья сторона.
4.1 С вашего сайта
В данном случае отправка писем контролируется правилами хостинга. Информацию о лимите на своём хостинге вы уточняете самостоятельно.
Способ доставки - выбираем PHP Mail, вводим свой электронный адрес и тестируем. Если письмо дошло благополучно - оставляем. Если нет - тестируем вариант Sendmail.
А ниже оставляем рекомендуемое количество писем 70 в час. Если вам необходимо иное, то опять же, следует обратить внимание на лимит хостинга.
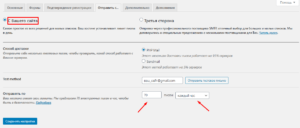
4.2 Третья сторона
Если вы пользуетесь профессиональным сервисом рассылок, то можете совершать отправку через него. Для это введите имя хоста, логин, пароль и порт. И таким же образом протестируйте отправку рассылки на свой адрес. А также задайте количество писем в час или иное время, если всё удалось. Сохраняем.
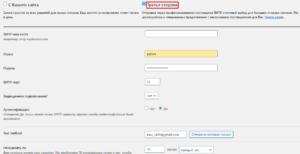
5. Дополнительно
Этот раздел предназначен для раздачи прав участникам сайта. Начиная от подписчика и до администратора. Если вы являетесь единственным админом и редактором, то эти функции можете проигнорировать.
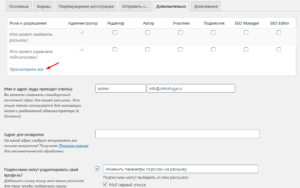
Но ниже есть и прочие настройки. Это имя и адрес для ответов и возвратов. А также возможность редактировать профиль подписчикам. Эту опцию я отключила.
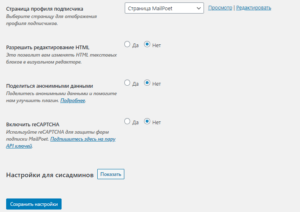
6. Дополнения
В этом разделе множество дополнительных блоков, установив которые можно расширить функционал плагина MailPoet. К каждому прилагается описание.
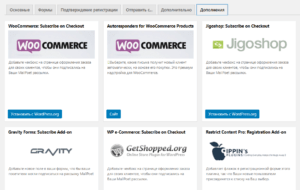
Рассылки
С настройками формы и параметров закончили. Переходим непосредственно к настройке рассылок. Открываем раздел и попадаем в окно, которое будет содержать список всех рассылок. Оно очень напоминает окно записей или страниц. Здесь также имеются фильтры.
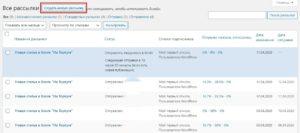
Давайте посмотрим, как создаются рассылки. Нажимаем кнопку "Создать новую рассылку". И встаём перед выбором.
Какой тип рассылки?
- Стандартная рассылка - составляем письмо
- Автоматическая рассылка - оповещаем о новой статье
Давайте разберёмся с каждым типом.
1. Стандартная рассылка
Итак, шаг первый - основные сведения. Отмечаем пункт - Стандартная рассылка. Далее вводим название темы. То есть, о чём будет содержание. Отмечаем списки подписчиков для рассылки и переходим к следующему шагу, нажав кнопку внизу.
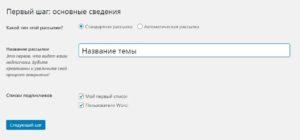
Второй шаг - это содержание рассылки. Формируется оно методом перетаскивания блоков, как и при настройке формы подписки. Справа вы увидите виджеты:
- Заголовки и текст
- Статья из WordPress
- Разделитель
- Социальные закладки
Также наводите курсор на уже добавленные блоки. Будут появляться подсказки для редактирования или удаления ненужных. Кроме того, справа находятся вкладки Картинки, Стили и Шаблоны. С помощью них можете добавить изображение, поменять размер и цвет шрифта, фон шапки или подвала. А также другие свойства.
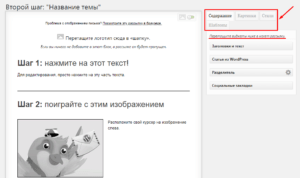
Ниже располагается подвал, который можно отключить, наведя курсор и нажав крестик. Либо поместить в него картинку. Обратите внимание, что возле крестика расположена кнопка в виде шахматной доски. При нажатии появляется панель с выбором цвета фона. Вполне удобный редактор с заранее заготовленными виджетами. Это плюс плагина MailPoet.
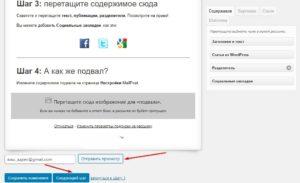
После того, как вы сформируете рассылку, у вас есть возможность протестировать её. Введите свой электронный адрес, если он не стоит по умолчанию, и отправьте письмо. Так можно делать несколько раз подряд и редактировать недостающие пункты. Когда рассылка готова, можете перейти к третьему шагу.
Финальный шаг - последние детали. Здесь предлагается уточнить, верно ли написано название, указаны списки получателей. В поле "Отправитель" вводите имя сайта и адрес, который будет отображаться в письме. А также имя и адрес для получения ответов.
Расписание - ставите галочку, если желаете отправить отложенное письмо. И указываете дату и время отправки. А ниже вновь предлагается совершить тестирование.

После этого жмёте кнопку Расписание, если хотите активировать рассылку по времени. Либо сохраняете в черновике, чтобы использовать позже.
2. Автоматическая рассылка
Далее рассматриваем автоматическую рассылку, предназначенную для оповещения подписчиков о новых статьях на сайте. Отмечаем соответствующий пункт в первом шаге. Затем из выпадающего списка выбираем первый вариант:
- Когда есть новые публикации
- Когда кто-нибудь подписывается на список
- Или новый пользователь WordPress добавляется на ваш сайт
А также второй или третий в случае, когда нам нужно разослать приветственные рассылки с определённым содержанием новым подписчикам.
После этого определяем периодичность и время. Например, на вашем сайте ежедневно выходит новая статья. Тогда следует установить ежедневную рассылку. Но не волнуйтесь, в случае невыхода статьи рассылка будет пропущена. Так что, ориентируйтесь по частоте своих обновлений.
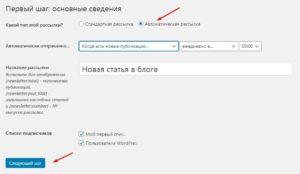
Далее придумываем название. Например, "Новая статья на блоге". Определяем списки подписчиков. И переходим ко второму шагу. Это дизайн автоматической рассылки. Отличие заключается в наличии виджета "Автоматическое последнее содержание". Он уже будет вставлен в вашу рассылку.
Осталось немного поиграть с дизайном. Например, добавить в шапку логотип, разделительную полосу под содержанием и социальные закладки. Это на ваше усмотрение. Настройка происходит аналогично стандартной.
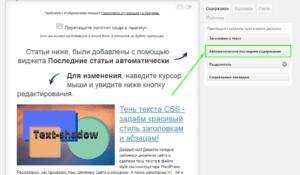
После оформления переходим к тестированию рассылки и к третьему финальному шагу. Это дублирование настроек. Чтобы вы смогли ещё раз проверить, правильно ли введён заголовок письма. А также параметры времени, списков, имени и адреса отправителя.
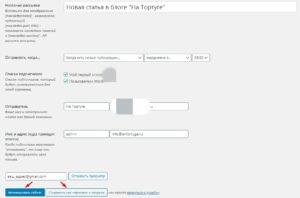
Если всё устраивает, нажимаем кнопку Активировать. Либо откладываем в черновик для дальнейшего использования.
Теперь ваши созданные и отправленные рассылки будут красоваться в основном списке. Где вы сможете контролировать открываемость писем и переходы в процентном соотношении. А также отписки.
Из главного списка имеется возможность совершить просмотр в отдельном окне. Деактивировать или удалить ненужную рассылку. Или приступить к редактированию.
Списки и подписчики
Вот мы и подошли к разделу Подписчики.
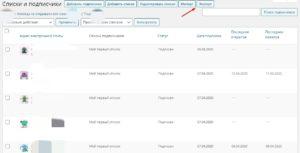
Здесь вы можете самостоятельно добавить подписчика, нажав кнопку и заполнив форму. Для этого нужно знать адрес электронной почты, имя и фамилию. Но не рекомендую это делать без согласия, дабы не угодить в спам.
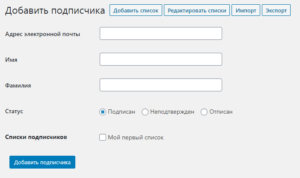
Если вы хотите разбить подписчиков по категориям и направлять им различные рассылки, то создайте список. Придумайте название и описание, которое будет видно только вам.
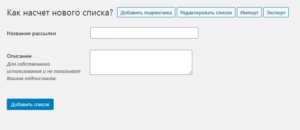
Теперь разберёмся с кнопками Импорт и Экспорт.
- Импорт - для загрузки ранее созданной базы подписчиков. Можно загружать как список скопированных данных, так и файл.
- Экспорт - позволяет совершить выгрузку данных в файл.
Когда полезны данные функции? Приведу свой пример. Раньше у меня работала форма подписки WP Email Capture. Но вариант 2 в 1 меня устраивает больше. То есть, мне нужен был плагин, одновременно служащий и формой, и инструментом рассылки. Я сделала в настройках предыдущего плагина экспорт в файл на свой ПК. А затем установила MailPoet и совершила импорт, не потеряв своих подписчиков.
Что ещё здесь можно делать. При наведении курсора на имя и адрес пользователя появляется строка "Посмотреть статистику или отредактировать". Перейдя по этой ссылке в окно, вы можете изменить данные или статус. Подписать и отписать. А также увидеть количество открытых писем и переходов.
Помимо этого, в главном окне содержится информация о последних открытых и нажатых письмах. И о дате подписки на сайт.
Попробовать MailPoet 3
Чтобы перейти на новую версию, нужно нажать кнопку "Установить MailPoet 3 сейчас". Загрузится версия отдельным плагином, после чего этот плагин можно будет деактивировать и удалить. Устанавливать его сейчас или подождать, пока недочёты в валидаторе перестанут появляться - решать вам. Периодически можете проверять. А вообще, меня устраивает и старый вариант.
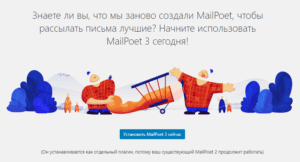
Как добавить виджет MailPoet в сайдбар
Делается это просто, как и в случае добавления любых других виджетов. Открываем визуальную настройку сайта. Переходим в раздел Виджеты. И жмём "Добавить виджет". Из появившегося списка выбираем форму подписки MailPoet.
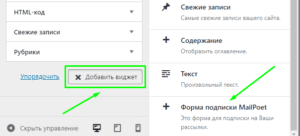
Здесь же открываем список форм и ставим нужную. А также по желанию прописываем заголовок. Например, "Подпишись на рассылку". Готово. Опубликовать.
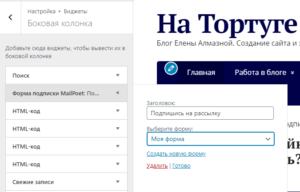
В дальнейшем здесь вы сможете менять форму, если установите другие параметры.
Заключение и нюансы
Теперь подведём итоги. Как вы уже поняли, порядок действий примерно таков:
- Устанавливаем плагин MailPoet.
- Первым делом совершаем основные настройки.
- Затем через установку виджетов в сайдбаре находим MailPoet и выбираем необходимую форму подписки.
- Импортируем данные подписчиков, если таковые имеются.
- Создаём стандартную или/и автоматическую рассылку.
Также хочу заметить ещё один нюанс при установке плагина MailPoet независимо от версии. Он немного конфликтует с плагином Yoast SEO. Но на функциональности обоих это никак не сказывается. Неудобство заключается в следующем.
В списке ваших записей будет отсутствовать количество входящих ссылок. Да да, именно входящих. Исходящие отображаться будут. Даже в настройках экрана параметр входящих ссылок отсутствует.
Так что, при совершении перелинковки я его на минутку деактивирую. Затем активирую и всё продолжает работать как обычно. Настройки остаются прежними, а форма на сайте появляется уже самостоятельно.
Но это не влияет на моё отношение к плагинам. Они оба великолепно справляются со своим предназначением. И пока на данный момент для меня являются оптимальным решением.
P.S.: Ошибка с Yoast SEO уже исправлена. Возможно, повлияло обновление настроек плагина.
Полезные статьи:
Как поспособствовать выдаче в топ поисковика Яндекс только что опубликованных статей на сайте.
Beautiful Cookie Consent Banner - установка и настройка на сайте WordPress.
 Веб Остров
Веб Остров
Добрый день! Подскажите как поставить внизу рассылки фразу Нажимая на кнопку, вы соглашаетесь с нашей
политикой конфиденциальности. Как у Вас на сайте. Спасибо
Приветствую, Алексей! Для этого нужно зайти в Настройки и отредактировать необходимую форму. Справа в предложенных полях есть «Случайный текст или HTML». Перетаскиваете его влево. И туда вписываете свой текст и ставите ссылку на Политику конфиденциальности.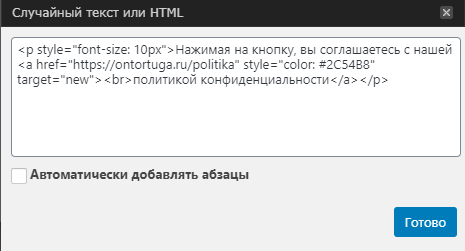
Добрый день подскажите пожалуйста как можно сделать на своей странице чтобы посетители нажимали на кнопку «получить» или «посмотреть» и после нажатия на кнопку всплывала форма подписки?
От MailPoet?
Вопрос второй
У меня под формой на страничке написано «политика конфиденциальности» она кликабельная как можно сделать чтобы после нажатия на это слово перебрасывало на созданную мною страницу «политика конфиденциальности»??? Работаю с плагином Elementor для создания лендингов
Здравствуйте, Александр. Отвечаю на ваши вопросы:
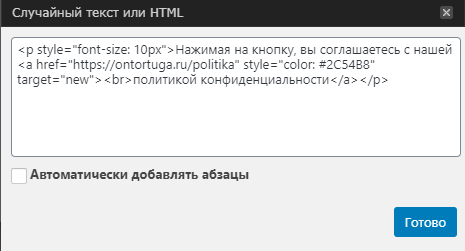
1. Если вы хотите форму подписки в стиле Pop-up, то нужно скачать какой-то другой плагин, осуществляющий эту функцию. В Вордпресс их масса. В данном случае можно лишь в кнопку вставить ссылку с переходом на другую страницу (специально созданную), где будет расположена форма подписки. Либо поискать в разделе «Настройки» во вкладке «Дополнения» подходящий модуль. Однако он может быть платным, я не пробовала.
2. В комментариях уже есть ответ на этот вопрос. Вам необходимо в редакторе в форму подписки добавить html-код по моему примеру.
Добрый день, Елена! Вы не подскажите в чём может быть причина того, что я не могу отсылать емайл, а только могу его сохранить? Заранее очень Вам благодарен!
Здравствуйте, Александр! Сложно так сказать, не посмотрев настройки. У меня всё отлично работает. Создаю рассылки и письма отправляются.
Благодарю за полезную статью!
Добрый день.
Не подскажете, как в MailPoete 3 убрать внизу письма при рассылке лого самого MailPoetфа со ссылкой на него же.
В конце каждой рассылки так «неназойливо» висит.
Заранее благодарен
Здравствуйте. Не нашла этого у себя. Нужно искать в настройках. Если там нет, то запрещать в коде. Смотреть надо, так сложно сказать.
Здравствуйте! Только установила и настроила плагин MailPoet3. Всё очень нравится. Вы уже пользуетесь давно, поделитесь мнением: довольны работой и рассылкой?
Здравствуйте. Да, плагин мне нравится, функционал устраивает. Сбоев в рассылках не наблюдалось.
Здравствуйте! Помогите пожалуйста разобраться. Настройки все сделала, но не могу авторизировать доменный email. Где найти письма с подтверждением?
Здравствуйте! Свой email прописываете на вкладках «Основные» и «Дополнительно». А само письмо подтверждения находится во вкладке «Подтверждение регистрации».