Привет, читатели блога! В прошлый раз мы настроили супер-плагин Clearfy. А цель нашего сегодняшнего занятия - создание резервных копий сайта. Для этого мы установим и сделаем правильные настройки плагина UpdraftPlus Backup/Restore.
Думаю, вы прекрасно понимаете, для чего нужно делать резервное копирование сайта. Ведь в случае поломки (надеюсь, этого не случится) всегда можно восстановить свой ресурс.
Конечно, хостинг тоже создаёт копии сайта. А что, если он перестанет работать? Именно поэтому для подстраховки мы настроим резервное копирование с помощью плагина UpdraftPlus в независимом месте.
Установка плагина UpdraftPlus - Backup/Restore
Итак, приступим к делу. Заходим в раздел Плагины → Добавить новый. В строке поиска вводим UpdraftPlus. И вот он перед нами:
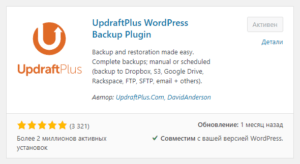
Нажимаем Установить и сразу Активировать. Затем проходим в админке в раздел Настройки → Резервные копии UpdraftPlus.
Настройки плагина UpdraftPlus - Backup/Restore
Давайте пройдёмся по вкладкам.
Backup/Restore
Здесь у нас имеется возможность создать незапланированную резервную копию нажатием всего лишь одной кнопки - Создать РК сейчас.
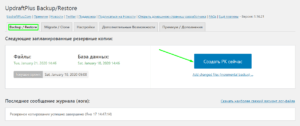
А ниже мы сможем наблюдать существующие резервные копии, их количество и дату создания. Отсюда и можно будет совершить восстановление, если понадобится. Или вовсе удалить.
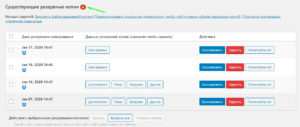
В общем, в этой вкладке можете производить какие-либо действия с вашими копиями блога.
Migrate/Clone
Здесь вам предлагается создать клон сайта на сервере производителя. Это на случай проведения экспериментов.
Мало ли что вам захочется проделать со своим ресурсом. Например, хорошенько покопаться в программном коде. Затем эту копию сайта можно удалить.
Но сейчас у нас другая цель. Поэтому переходим к следующей вкладке.
Настройки UpdraftPlus
Именно здесь мы и будем задавать количество и выбирать место. И только после этих настроек у нас будет отображаться вся информация о копиях во вкладке Backup/Restore.
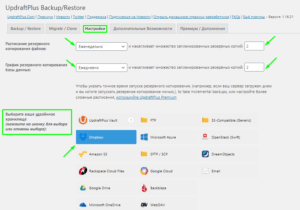
Для начала запланируем создание копий:
Расписание резервного копирования файлов - я выбрала еженедельно и установила сохранение 2-х копий. Думаю, вполне достаточно. Старые будут удаляться.
График резервного копирования базы данных - я установила ежедневно. И также количество накапливания - 2 шт.
А теперь можно выбрать удалённое хранилище. Тут предоставляется целый список. Но я выбрала в качестве хранилища сервис Dropbox. Мне показался этот способ наиболее простым.
Но предварительно вам необходимо скачать приложение Dropbox с официального сайта и зарегистрироваться в нём:
https://www.dropbox.com/
Если кто не знает, это облачное хранилище данных. И оно вполне вам может пригодиться не только для хранения копий сайта, а для любой другой информации.
Итак, выбрали. Сделали подтверждение. И теперь смотрим ниже:
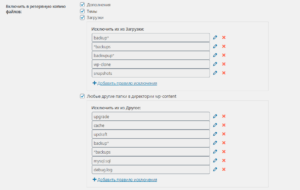
Здесь показано, что включаем в резервную копию файлов. По умолчанию галочками отмечены все пункты. Пусть так и остаётся.
Если пролистаете ниже, то увидите следующие возможности:
- Шифрование базы данных с помощью кодовой фразы
- Настройка отчёта на электронную почту о создании резервной копии
- Экспертные настройки
Я их не использую. Они на ваше усмотрение.
Дополнительные возможности
Эта вкладка не является обязательной. Все важные настройки мы уже сделали. Но, если хотите, можете заглянуть.
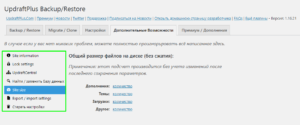
Слева расположено несколько разделов:
- Информация о сайте
- Блокировка доступа к настройке плагина UpdraftPlus
- Настройка удалённого контроля
- Найти/заменить базу данных
- Размер элементов сайта
- Экспорт/импорт настроек
- Стереть настройки
Возможно, что-то окажется полезным для вас.
Ну а в последней вкладке можно приобрести платную версию. Но для меня этой вполне достаточно. А на этом всё. Думаю, было несложно. И увидимся в следующих уроках! 😉
В следующей статье читайте о настройке оглавления на сайте WordPress.
А также для вас я приготовила список необходимых плагинов с кратким описанием.
 Веб Остров
Веб Остров