Содержание
Приветствую вас, друзья! Мы уже узнали, что такое рубрики, и как с ними работать. Но, помимо них, есть ещё и возможность создавать страницы на сайте в WordPress и выводить их в меню. И в сегодняшнем уроке мы научимся этому. А заодно увидим, для чего они вообще нужны.
Для чего страницы в WordPress
Страницы на сайте, как правило, отображают постоянную информацию. Не стоит их путать с главной страницей, на которой располагаются все записи в хронологическом порядке. И они никак не связаны с рубриками или статьями.
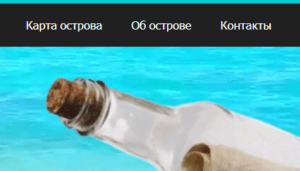 Для наглядности приведу вам пример страниц моего сайта. Взгляните на скриншот. Карта острова содержит ссылки на все рубрики и статьи блога. Мы научимся её делать позже.
Для наглядности приведу вам пример страниц моего сайта. Взгляните на скриншот. Карта острова содержит ссылки на все рубрики и статьи блога. Мы научимся её делать позже.
Страница "Об острове" рассказывает о том, чем может быть полезен мой блог людям. На других блогах можно увидеть название "Об авторе". А в Контактах я указала, где можно со мной связаться.
Наверняка вы часто встречали на сайтах страницы в меню. Например, в тех же интернет-магазинах. Это могла быть страница О нас, Оплата, Доставка. А также страница Политика конфиденциальности. Здесь, в WordPress, она изначально была загружена на сайт в качестве шаблона.
Как создать страницу на сайте WordPress
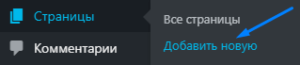 Теперь, когда разобрались в полезности страниц, перейдём к их созданию. Заходим в панель управления сайтом. Слева выбираем раздел Страницы и жмём Добавить новую. Если помните, это также можно сделать из верхней панели, нажав кнопку +Добавить.
Теперь, когда разобрались в полезности страниц, перейдём к их созданию. Заходим в панель управления сайтом. Слева выбираем раздел Страницы и жмём Добавить новую. Если помните, это также можно сделать из верхней панели, нажав кнопку +Добавить.
После этого открывается окно редактора. Оно выглядит так же, как и редактор записи. Все функции идентичны, поэтому нет смысла их рассматривать снова.
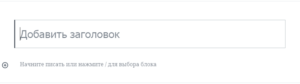
Вводите заголовок, затем текст. А справа также можно присвоить картинку для страницы. Разрешить или запретить комментарии.
И есть возможность создать иерархию страниц, выбрав родительскую. А вот присвоить рубрику странице или метку нельзя. Живут они, как я уже говорила, независимо.
Если вы создадите родительскую страницу, то адрес дочерней будет выглядеть таким образом:
http://ваш_сайт/родительская_страница/дочерняя_страница
Действия со страницами
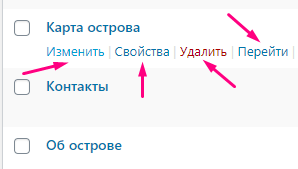 Если вы перейдёте в список всех страниц, то в случае наведения курсора увидите под названием кнопки действий. Здесь вы можете редактировать страницу, либо её свойства. А также удалить или перейти на сайт к просмотру.
Если вы перейдёте в список всех страниц, то в случае наведения курсора увидите под названием кнопки действий. Здесь вы можете редактировать страницу, либо её свойства. А также удалить или перейти на сайт к просмотру.
При удалении она попадает в корзину, откуда вы сможете удалить её второй раз уже навсегда.
Вывод страницы в меню сайта
 Мы создали страницу. Но её пока не видно. Поэтому давайте узнаем, как можно добавить страницу в меню сайта. Для этого надо зайти в раздел консоли Внешний вид → Меню.
Мы создали страницу. Но её пока не видно. Поэтому давайте узнаем, как можно добавить страницу в меню сайта. Для этого надо зайти в раздел консоли Внешний вид → Меню.
Теперь смотрим в открывшееся окно, которое поделено на две части:
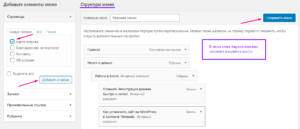
Слева необходимо галочкой выбрать во вкладке Страницы ту, которую будем выводить. Затем нажать кнопку Добавить в меню. Теперь посмотрим в правую часть окна. Новые элементы всегда добавляются в самый низ.
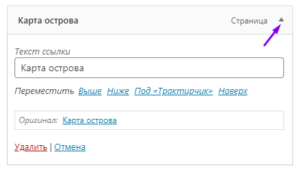
Поэтому находим то, что нам нужно, внизу. И, если требуется, перетаскиваем, нажав и удержав левую кнопку мыши, в понравившееся место. Далее жмём Сохранить меню и идём на сайт любоваться изменениями.
Кроме того, когда будет большое количество элементов в вашем блоге, для удобства можно воспользоваться кнопками перемещения, нажав стрелочку. И в этом же окошке сменить текст ссылки или удалить страницу (любой элемент).
Как добавить список страниц на сайт - виджет
Но и это ещё не всё. В WordPress существует возможность разместить список страниц на сайте с помощью виджета. Как правило, они будут располагаться в правой/левой колонке сайта, называемой сайдбаром.
Предположим, вы не желаете размещать страницы в верхнем меню блога. Или же хотите отображать их в двух местах по каким-то причинам. Тогда пройдите в раздел Внешний вид → Виджеты.
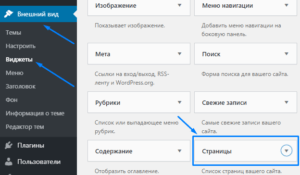
В открывшемся окне найдите Страницы. Нажмите на стрелку и на появившуюся кнопку Добавить виджет.
Более того, добавленные виджеты можно перемещать между собой, удерживая левую кнопку мыши, чтобы расположить в желаемом порядке.
Такую же процедуру можно проделать и с самого сайта, при этом сразу поглядывая на результат. Для этого сверху нажмите Настроить → Виджеты → Добавить виджет → Страницы → Опубликовать.
На своём блоге я не стала этого делать, так как мне достаточно их лицезреть в верхнем меню.
Кстати, раз мы затронули тему виджетов, то предлагаю ознакомиться в этом уроке с их управлением более подробно.
 Веб Остров
Веб Остров
Как получить wordpress как привязать страницу к меню
Интересует wordpress как привязать меню к странице
Где узнать про wordpress как привязать страницу к меню