Содержание
В этом уроке мы научимся управлять учётками в Windows 8. Узнаем, как создавать учётные записи пользователей и удалять. Назначать администратора и менять пароль. А также осуществлять вход в систему в качестве гостя, включать и отключать данную опцию.
Управление учётными записями в Windows
И для начала давайте посмотрим, где происходит управление учётными записями на компьютере. Заходим в панель управления Windows 8. И открываем раздел "Учётные записи и Семейная безопасность".
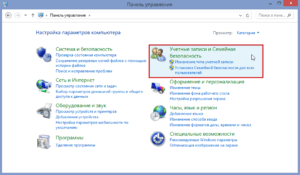
А далее переходим в первый подраздел "Учётные записи".
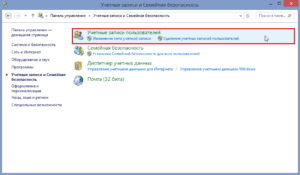
Тут же хочу дать подсказку. Если, например, у вас Панель управления закреплена в Панели задач, просто кликните правой кнопкой мыши и в выпадающем меню сразу зайдите в искомый пункт. Итак, мы попадаем в окно, где будет отображаться учётная запись администратора и список доступных функций. Отсюда мы и будем вносить изменения в учётные записи пользователей.
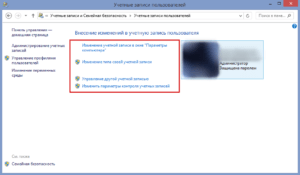
Изменение типа своей учётной записи
Давайте попробуем открыть пункт "Изменение типа своей учётной записи". И мы увидим 2 типа. Администратор - кем мы являемся. И Стандартная. Но при необходимости мы сможем переключиться на стандартный тип и сбросить с себя права, только когда назначим другого администратора. Так как в системе в любом случае должен быть админ.
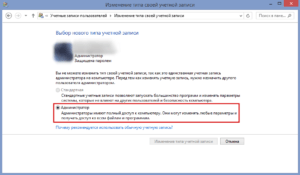
Как войти в систему Windows 8 под учётной записью гостя
Очень часто пользователей волнует вопрос, как зайти в систему компьютера в качестве гостя. Ведь иногда при входе выбор не велик. И Windows требует ввести пароль. А всё дело в том, что возможность входа под учёткой гостя можно включать и выключать.
Поэтому в текущем окне возвращаемся на шаг назад и открываем следующую функцию "Управление другой учётной записью". Откроется окно со списком существующих учёток на данном ПК. Выбираем локальную учётную запись Гость. Она существует по умолчанию, создавать её не требуется.
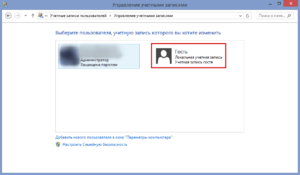
И возле иконки Гость активируем опцию "отключение или включение учётной записи гостя". Тогда при входе такая возможность безопасного входа в систему будет добавляться. Либо отключаться, если вы не хотите, чтобы зашёл посторонний пользователь.
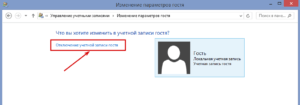
Как добавить учётные записи в Windows 8
Если вы хотите, чтобы не каждый желающий смог осуществить вход в ПК, а определённые пользователи, то нужно добавить новые учётные записи для них.
Для этого открываем раздел "Изменение учётной записи в окне Параметры компьютера". И сразу замечу, что открыть Параметры ПК можно не только из панели управления, но и из начального экрана, нажав значок шестерёнки.
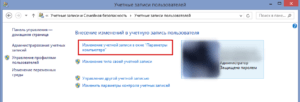
Итак, смотрим на скриншот и выбираем раздел "Другие учётные записи". А следом жмём "+" и добавляем новую.
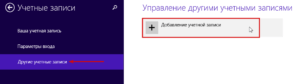
После этого откроется окно с полями для заполнения данных. И здесь обратите внимание на выбор. Если у нового пользователя уже имеется адрес электронной почты для входа в Майкрософт, вводим его. А если нет, либо он его забыл, то регистрируем новый.
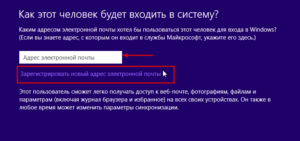
Для регистрации нового адреса нажимаем ссылку под пустой строкой. И переходим к заполнению полей. Вводим имя и фамилию. Адрес электронной почты. Это outlook, либо иной ящик (для этого жмём ссылку ниже). Создаём сложный пароль, повторяем его. Выбираем страну. И жмём кнопку Далее.
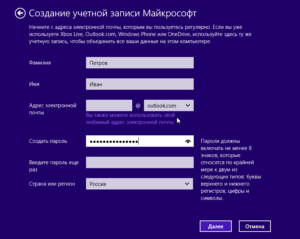
На этом процедура не заканчивается. Вводим дату рождения, отмечаем пол. И пишем действующий номер телефона. Это обязательно, так как на него будет выслан код подтверждения. В последнем поле по желанию можно прописать запасной адрес электронной почты. Пригодится на случай восстановления при утере пароля.
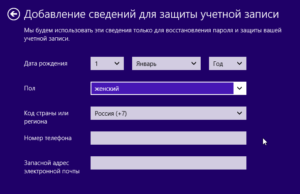
Теперь осталось ввести капчу. Так же проходим далее. Нажимаем в следующем окне под номером телефона "выслать код". Вводим его и кликаем "Готово".
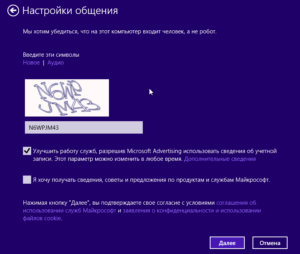
После завершения регистрации новая учётная запись появится в списке. Её можно будет в дальнейшем находить как в Параметрах ПК, так и через Панель управления Windows.
Как удалить учётные записи в Windows 8
Обратите внимание, что под записью отображаются две кнопки. Изменить и Удалить. Таким образом, если вы решите ограничить доступ определённого человека к вашему компьютеру, достаточно удалить его учётную запись. А при нажатии кнопки Изменить, можно управлять правами. По умолчанию будет назначен Стандартный тип учётки. Вы можете добавить права Администратора, либо выбрать пункт Ребёнок, чтобы получить контроль за действиями.
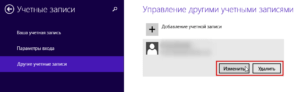
Теперь давайте вновь вернёмся в Панель управления. Откроем пункт "Управление учётными записями". И обнаружим в списке только что созданную учётку. Нажимаем на неё.
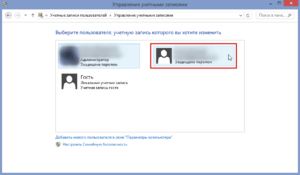
И слева от иконки видим список доступных опций. Здесь точно так же можно удалить ненужную запись. Либо изменить права доступа, нажав "Изменения типа учётной записи".
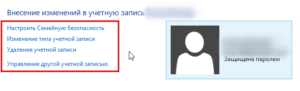
Как изменить пароль учётной записи Windows
Такой вопрос не менее часто можно встретить на просторах интернета. Для того, чтобы сменить пароль, заходим в Параметры компьютера. Сделать это можно разными способами. Например, из начального экрана. И нажимаем символ шестерёнки.

В боковой панели слева выбираем Учётные записи → Параметры входа. И нажимаем кнопку Изменить пароль.
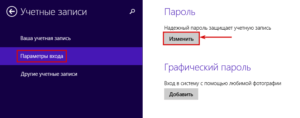
Далее система в целях безопасности предложит ввести действующий пароль. А затем изменить на новый. Обратите внимание, что в этом разделе можно добавить графический ключ. Сохраняйте свои пароли, записывайте. А на этом всё. До новых встреч!
Читайте также:
Как установить произвольный фон на рабочем столе ПК Windows.
Как добавить элемент или удалить из автозагрузки Windows.
Как отключить автоматические обновления Windows.
 Веб Остров
Веб Остров 