Содержание
Добрый час всем! В недавнем уроке мы разобрались, как установить свой сайт на платформу WordPress. А теперь нам нужно будет научиться пользоваться административной панелью. Иными словами, в этом уроке мы узнаем, что такое консоль WordPress и какой функционал она содержит.
Что такое консоль WordPress
Это панель управления вашим блогом. Это ваш цех по производству контента. Именно в ней вы будете работать и создавать все свои статьи. Её также называют административная панель, интерфейс вордпресс, инструмент управления, админка и т.д. Она довольно простая и удобная. А я помогу в ней разобраться.
Как зайти в консоль WordPress
Прежде чем начать обзор, нам необходимо попасть в панель управления WordPress. Сделать это можно следующим образом.
На указанный вами почтовый ящик придёт письмо с реквизитами. Сохраните его, пометив звёздочкой, как важное. Оно содержит адрес для входа и ваши логин и пароль:
Адрес входа: http://адрес-сайта/wp-login.p
Имя пользователя: admin
Пароль: **********
Пройдите по ссылке адреса входа. Оказавшись в окне входа, введите логин и пароль. Для удобства их можно скопировать и вставить. Вот мы с вами и очутились в нужном месте. Перед вами консоль wordpress - панель управления сайтом. И выглядит она, как показано на скриншоте ниже. Это главная страница.
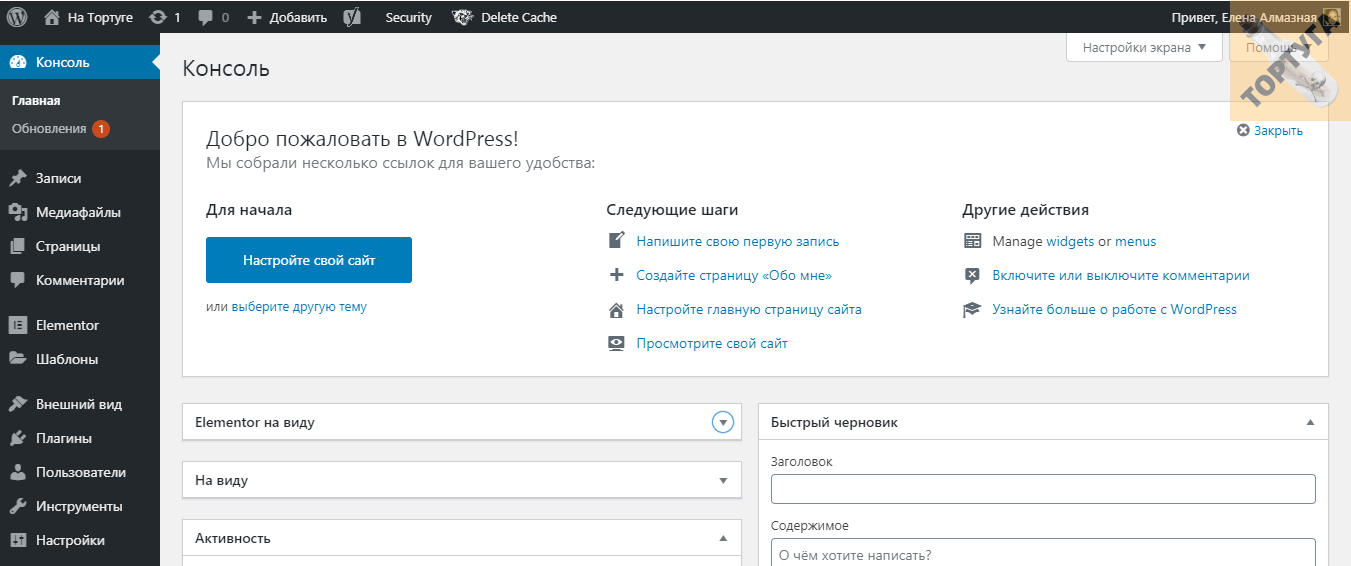
Кое-где вы можете заметить отличия из-за уже установленных мною плагинов. О них мы ещё успеем поговорить в других уроках. А теперь пробежимся по вкладкам, которые находятся слева. Если наводить на них курсор, то в большинстве будет ещё выпадать меню.
Консоль WordPress - боковое меню
Обновления
Посещая этот раздел по мере надобности, вы сможете обновлять:
- версию wordpress
- установленные плагины
- выбранную тему
Записи
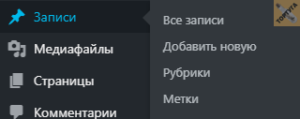
Все записи - это все ваши статьи, как опубликованные, так и черновики. А также вы сможете добавить новую, отредактировать или удалить существующую. Рубрики - это каталоги ваших статей, схожих по какой-либо тематике.
Медиафайлы
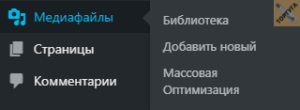
В библиотеке содержатся все картинки, которые вы загружаете для статей, страниц и виджетов. Также вы можете добавить новый медиафайл путём выбора или перетаскивания.
Страницы
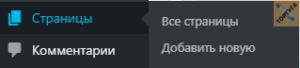
Этот раздел содержит все ваши страницы. А также позволит добавить новую.
Комментарии
Открыв эту вкладку, вы увидите все комментарии, оставленные посетителями сайта, и ваши. Их можно одобрить, чтобы они опубликовались, либо удалить, если посчитаете их неприемлемыми. Кроме того, у вас есть возможность из этого раздела консоли отвечать на комментарии, не переходя на сам сайт. Согласитесь, удобно.
Внешний вид
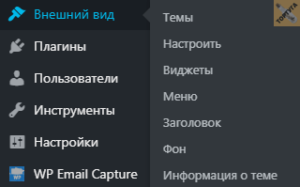
Консоль WordPress включает в себя вкладку, отвечающую за внешний вид сайта. Здесь располагается множество настроек. Темы - позже на отдельном занятии мы сделаем выбор и загрузим тему, что придаст сайту вид, который понравится вам и будет наиболее оптимален на ваш взгляд.
Также в этой вкладке можно создать понравившуюся графическую оболочку для вашего блога, разместить виджеты. Виджеты - это мини-программы, располагающиеся обычно в боковой колонке сайта/сайдбаре. Им тоже ещё уделим время в отдельном уроке. Подраздел меню позволит в нужном порядке разместить ваши страницы, рубрики и статьи. Заголовок и обложка блога также настраивается в этой вкладке.
Плагины
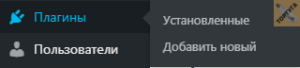
Работая с платформой WordPress, есть возможность загрузить на сайт различные плагины. Это программы, которые могут быть как видны, так и скрыты от глаз. Но все они выполняют полезные функции. В дальнейших уроках мы обязательно познакомимся с наиболее важными плагинами.
Пользователи
Эта вкладка отображает информацию об администраторах сайта. Можно как добавить нового, так и удалить существующего пользователя. Но если вы являетесь единственным, то и информация будет только о вас.
Инструменты
Здесь, например, можно сделать импорт и экспорт данных, создать резервную копию блога.
Настройки
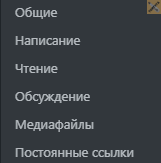
Далее рассмотрим настройки консоли вордпресс. В общих идёт перечисление информации о сайте. Это название и адрес. А также ваша электронная почта. Формат даты и времени. И прочее.
Написание содержит настройки публикации. В чтении можно настроить режимы, которые будут отображать информацию для читателей. Обсуждение - настройка отображения комментариев.
А в медиафайлах настраиваются размеры изображений. Здесь можно оставить настройки по умолчанию. После идут постоянные ссылки. Этот важный раздел заслуживает отдельно урока, поэтому о них позже.

И в самом низу будет кнопка "свернуть меню". При нажатии на неё в левой панели управления остаются только иконки вкладок. А теперь посмотрим наверх.
Консоль WordPress - верхние вкладки
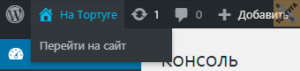
И наконец-то мы увидим, как отсюда попасть на сам сайт, чтобы посмотреть, как отображаются наши проделанные работы. Наводим курсор на домик и жмём на него, либо на "перейти на сайт". И точно так же, чтобы попасть обратно в консоль wordpress.
Далее можно увидеть кнопку обновлений и кнопку комментариев. На них будет отображаться количество новых. Особенно удобно, когда в блоге будет уже много читателей.
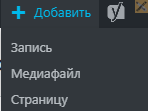
Кроме того, наведя курсор на кнопку "добавить", можно увидеть выпадающее меню. И добавить новую запись, страницу или загрузить медиафайл. Это дублирование для более быстрого перехода в нужный пункт админки.
Главная страница консоли WordPress
Итак, мы рассмотрели все вкладки. А теперь глянем на саму главную страницу. На ней расположены подсказки для новичков. Ниже справа можно увидеть быстрый черновик. А слева некоторая информация от ваших установленных плагинов и прочее.
Вот, пожалуй, и всё на сегодня. Будут вопросы - пишите в комментариях. И до новых встреч в рубрике - Работа в блоге! 😉
А в следующем уроке мы узнаем, как настраивать электронную почту в WordPress, а также некоторые другие интересные вещи.
Кстати, на начальном этапе вам поможет сориентироваться план по созданию сайта.
Хотите вести блог, но запутались в выборе? Держите список лучших тем WordPress для блога.
 Веб Остров
Веб Остров
Полезная статья. Всё хорошо и подробно описано.