Уже не модно формировать документы в Word и посылать на email. На смену пришёл онлайн сервис Google Docs, в котором можно создать файл всё теми же инструментами, а затем открыть доступ и отправить ссылку получателю. Все документы хранятся в облаке, а файлы не занимают место на компе.
Как быстро создать файл в Google Docs
Следуем краткой инструкции и создаём документ в Google Docs. Для начала заходим в сервис "Документы Google"по ссылке и нажимаем на большой цветной + "Создать документ".
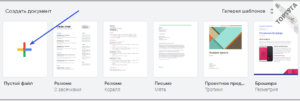
Откроется документ, которому по желанию можно присвоить название. В левом верхнем углу для этого отдельное поле. Переименовываем и идём дальше.
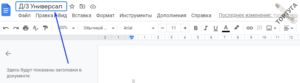
На чистом листе сразу можно приступить к записям. А форматировать текст инструментами в верхней панели, которые напоминают старый добрый Word. В общем, стандартный редактор. Можно изменить шрифт, размер, выделить жирным или курсивом, вставить цитаты, нумерованные и маркированные списки.
При разбавлении текста заголовками, их наименования будут отображаться в левом вертикальном поле. Такой интерфейс удобен в навигации по масштабным статьям. Есть возможность добавить графику и другие функции.
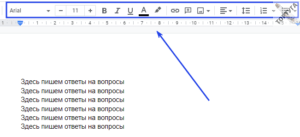
Как открыть доступ к документу по ссылке
После создания документа часто возникает необходимость открыть доступ по ссылке, чтобы поделиться с другим пользователем. Для этого в правом верхнем углу жмём синюю кнопку "Настройки Доступа".
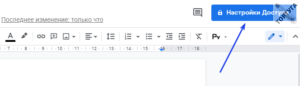
В открывшемся окне жмём сообщение "Разрешить доступ всем, у кого есть ссылка". Затем "Копировать ссылку" и кнопку "Готово".
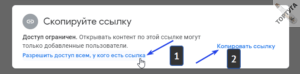
Вот и всё, теперь отправляйте ссылку доступа по почте, в личных сообщениях мессенджера или социальной сети. Найти вновь сохранённые документы всегда можно в сервисе Google Docs, когда вы авторизованы в своём Google аккаунте.
Кроме того, в том же окне вы можете менять настройки доступа. Например, из читателя сделать комментатора или редактора. Последний будет иметь все права на ваш документ и сможет полностью его менять. Если вы передумали предоставлять доступ, здесь же разверните стрелкой варианты и нажмите "Доступ ограничен".
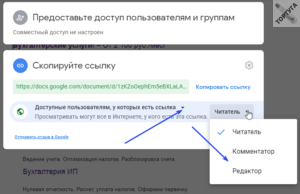
Читайте также:
Как сделать призыв к действию в рекламе + примеры фраз.
Как сделать навигацию и вывод содержания в статье ВКонтакте.
 Веб Остров
Веб Остров