Содержание
Привет, читатель блога Веб Остров! Вчера мы узнали о том, как установить плагин транслитерации Cyr-to-lat. А на сегодняшнем занятии я вам расскажу о важном значении файла robots.txt, где его откопать и куда пристроить.
Настраивается он в самом начале, когда вы только создали блог. Итак, делайте всё пошагово, как я вам расскажу. Тогда проблем возникнуть не должно 😉
Что такое файл robots.txt
Для начала расскажу немного о нём. Это файл, который содержит необходимые команды для поисковых систем. Разумеется, поисковики и так увидят ваш сайт и будут индексировать. Но нужно ли проводить индексацию всего подряд? Конечно, нет.
Ведь там и технические файлы имеются, какие-то ненужные архивы и т.д. Поэтому файл robots.txt укажет роботам поисковых систем, что подлежит индексации, а что надо скрыть.
Где взять файл robots.txt
Чтобы вы не заморачивались сами с написанием этого документа, я рекомендую скачать его у меня в качестве шаблона. Да и навыки эти есть далеко не у всех. Когда-то и для меня это был просто набор букв. Так что со временем и вы во всём разберётесь.
Как скачаете, обязательно проверьте, чтобы его название было именно robots. Потому что если вы вдруг случайно нажали на скачивание два раза, то во второй раз создастся копия с отличным названием. Например, такая robots(1). В этом случае можно просто переименовать файл.
Меняем содержимое файла robots.txt
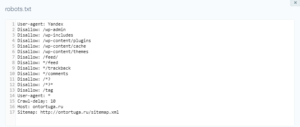
Вы же помните, что скачали лишь шаблон? А значит, открываем файл и производим изменения в двух последних строчках. А именно, меняем ontortuga.ru на название вашего сайта. И сохраняем. Тут всё просто. Но между делом хочу обратить ваше внимание на следующее.
Так как вы только начали работу по созданию сайта, то установка сертификата SSL будет у вас впереди. Поэтому именно так выглядят адреса в двух последних строках. А когда SSL установлен, то в этих строках немного поменяем вид. В строке Host к адресу добавляется https, а в строке Sitemap буква s.

Сейчас это запоминать не обязательно. Это так, чтобы вы знали на будущее.
Теперь запомните, в какой папке вашего компьютера он сохранился. И переходим к установке.
Куда установить файл robots.txt
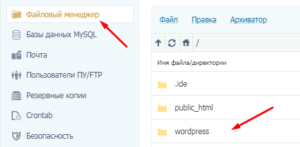
Далее заходим в панель управления хостинга. Я буду показывать на примере хостинга Timeweb, так как именно он пришёлся мне по душе, и я сама им пользуюсь. Слева открываем вкладку Файловый менеджер и заходим в корневую папку сайта. Если вы не помните или не знаете, где она, то можете прочесть урок об определении корня сайта.
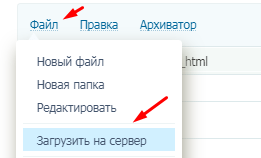
В моём случае это папка wordpress. Заходим в неё и далее открываем папку с названием public_html. И вот теперь нажимаем вкладку Файл -> Загрузить на сервер, как я показала на скриншоте.
Перед вами появится окно загрузки. Жмём Прикрепить файл. Затем вам нужно выбрать на своём ПК сохранённый robots.txt, проверив ещё раз правильность написания. И следом жмём кнопку Загрузить. Смотрим следующий скриншот.
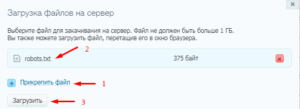
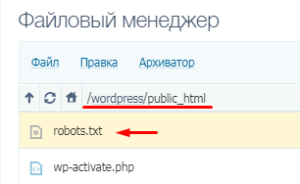 Готово. Он должен у вас появиться в списке.
Готово. Он должен у вас появиться в списке.
Если вы взгляните на адресную строку, то она должна выглядеть таким образом.
Если корневая папка у вас имеет другое название, то первая часть адреса будет отличаться.
Проверка отображения
А теперь о самом главном. Когда мы сделали загрузку, нам необходимо убедиться в правильности действий. Для этого в строке браузера к адресу сайта добавляем robots.txt. И в этом случае должно открыться окно с содержимым.
![]()
Иными словами, именно то, что мы рассматривали выше, когда открывали этот файл, вы должны увидеть. Если же этого не произошло, где-то вы допустили ошибку. Тогда просто проделайте все шаги ещё раз внимательно.
На этом всё. Надеюсь, что у вас получится с первого раза 😉 До скорых встреч!
В следующем уроке мы настроим граватар и узнаем, как от него получить пользу. Присоединяйтесь)
Если вы только начали работать в WordPress, не лишним будет узнать о самых важных плагинах. Я составила список с кратким описанием.
 Веб Остров
Веб Остров