Содержание
Привет, читатели блога Веб Остров! На прошлом занятии мы сделали важную настройку. А именно, скачали и установили файл robots.txt. И прежде чем двигаться дальше, хочу вам показать, как установить граватар.
Что такое граватар
Но перед установкой логично будет разобраться, что это такое, и зачем он вообще нужен. Итак, Граватар - это глобально распознаваемый аватар. То есть, это ваше фото. Хотя, можете использовать любую картинку на своё усмотрение.
Вы регистрируетесь на специальном сервисе. Там же устанавливаете своё фото или картинку и заполняете данные. И после этого установленная картинка будет следовать за вами. Например, при отправке комментария на каком-либо сайте без регистрации будет подгружаться ваше фото, когда вы укажете электронную почту.
Для чего нужен граватар
Для чего это нужно? Во-первых, вы становитесь узнаваемым. Особенно важно это, когда у вас есть свой бренд, сайт. Представьте, вы гуляете по другим блогам, пишите комментарии. Люди их читают. Отлично действуют полезные комментарии. Так на вас больше обращают внимание.
Кроме того, когда вы заполняете поля комментария, то указываете адрес своего сайта. А значит, заинтересовавшиеся люди будут кликать по вашему имени и переходить в ваш блог. Таким образом повышается посещаемость ресурса. Это, в свою очередь, положительно сказывается на поисковой выдаче. Также в ответ посетители могут оставлять комментарии к вашим статьям.
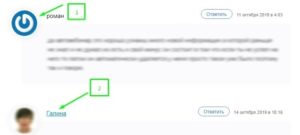
Посмотрите на скриншот, как на пример. В первом случае граватар не установлен. А во втором мы видим и фото, и подсвеченное имя, нажав на которое, мы попадаем прямиком на сайт комментатора. Согласитесь, удобно.
Правда не все все сайты поддерживают это. Но основанные на платформе WordPress поддерживают точно. А их, поверьте, очень и очень много.
Регистрация граватара
Итак, теперь давайте узнаем, как регистрировать граватар. Для этого нужно перейти на официальный сайт Gravatar. Можете это сделать по данной ссылке. Перед вами откроется главная страница:
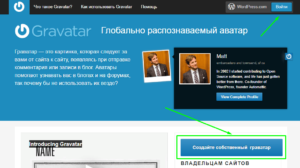
Здесь нажимаем - Создайте собственный граватар. И следом идёт переадресация в окно регистрации.
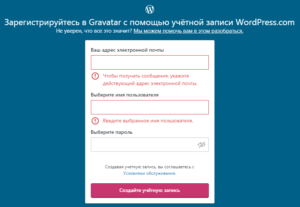
Как видите, вы попали в WordPress. Не удивляйтесь, всё верно) Это единый глобальный центр, где вы можете не только шаблон для сайта выбрать.
В этом окне вводите электронную почту. Это должен быть именно тот адрес, что указан в вашей консоли сайта. Потому что должна быть взаимосвязь. И желательно иметь почтовый ящик gmail, так как он более надёжный.
Далее придумайте имя пользователя. Это могут быть латинские буквы и цифры. И введите пароль посложнее, состоящий из не менее восьми символов. Теперь жмём кнопку - Создайте учётную запись.
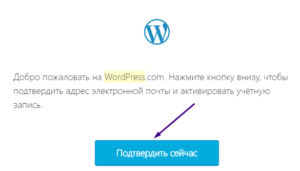
Что дальше? Как обычно, стандартная процедура подтверждения аккаунта. Для этого зайдите в указанный почтовый ящик. Там вас должно ожидать письмо от WordPress. Если вдруг не нашли его, проверьте папку Спам. Нажмите кнопку Подтвердить сейчас. Тогда сразу произойдёт переадресация на главный сайт WordPress.
Справа вверху жмём на иконку своего профиля. После этого открывается окно, в котором нужно будет заполнить поля с данными и загрузить фото.
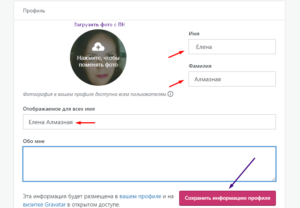
Я вам показала на своём примере регистрацию граватара. Загружаете фото со своего ПК. При его установке у вас будет возможность выбрать оптимальную область показа. При этом учитывайте, что фото в дальнейшем будет в круглом окошке.
Пишите имя и фамилию. А в поле "Отображаемое для всех имя" можете сделать дублирование. Именно та фотография, которую вы загрузите, и отображаемое имя будут в дальнейшем видны всем пользователям.
Поле "Обо мне" заполнять не обязательно. Теперь жмём кнопку - Сохранить информацию профиля.
Gravatar
Далее, чтобы проверить, что у нас вышло, вновь возвращаемся на сайт Граватар. Совершаем вход, нажав справа вверху соответствующую кнопку. И видим, что у нас создан граватар.
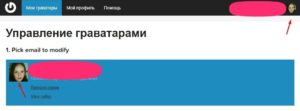
Теперь везде при указании почты будет подгружаться ваша фотография. А если зайдём в консоль управления WordPress, то и в блоге увидим фото. Вот такая полезная вещь.
На сегодня всё. В следующем уроке узнаем, как добавить и редактировать запись 😉
Читайте также о том, как подтвердить права на сайт в сервисе Яндекс.Вебмастер.
Как создать свой канал в сервисе Яндекс Дзен.
Лохотрон в интернете - выплаты компенсации за НДС на сайте услуг.
 Веб Остров
Веб Остров