Содержание
Привет всем! Сегодня мы узнаем, как открыть панель управления в Windows 8 и 10. А заодно и панель NVIDIA. Рассмотрим несколько простых способов на примере 8 версии, которые могут подойти и для 10. И также узнаем, как закрепить ПУ в панели задач и разместить на рабочем столе для более быстрого доступа.
Зачастую пользователи компьютеров и ноутбуков до сих пор задаются вопросом, как вызвать панель управления Windows 8 или 10. А всё потому, что редко ею пользуются и забывают. Или вовсе ещё не приходилось заходить в настройки. Поэтому предлагаю вашему вниманию несколько быстрых методов.
Как открыть панель управления в Windows
Итак, по порядку пробежимся по способам выхода в ПУ, которая будет выглядеть примерно таким образом. Это то самое окно, где находится доступ к настройке безопасности, сети, управлению учётными записями, оформлению ПК и другим параметрам.
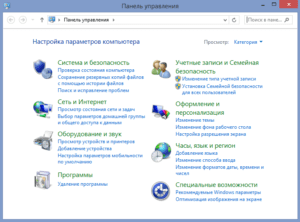
1. Открываем панель управления из проводника
Для начала заходим в проводник по папкам и файлам ПК "Этот компьютер". И вверху видим значок "Открыть панель управления". Жмём и заходим.
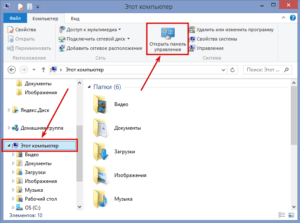
2. Сочетание клавиш Win+X
Ещё один простой способ, это сочетание клавиш Win+X. Кнопка Windows с изображением окошка находится в нижнем ряду клавиатуры.

Нажимаем две кнопки и вызываем меню, из которого и переходим в Панель управления.
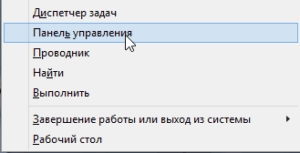
3. Вызов панели управления Windows и NVIDIA из строки поиска
Строку поиска можно быстро вызвать из боковой панели Windows, нажав сочетание клавиш Win+S или Win+Q. Вводим словосочетание и выбираем искомый пункт. Как видим, отсюда же можно попасть и в панель NVIDIA. Что также интересует многих пользователей.
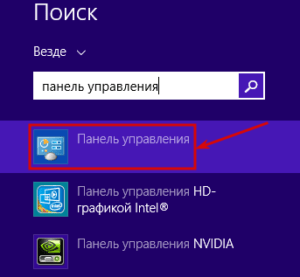
4. Из меню на рабочем столе
На рабочем столе нажимаем правую кнопку мыши и выбираем нижний пункт "Персонализация". После этого попадаем в один из разделов панели управления Windows. Теперь можно слева вверху этого окна увидеть ПУ - домашняя страница. На скриншоте обратите внимание и на доступ к NVIDIA.
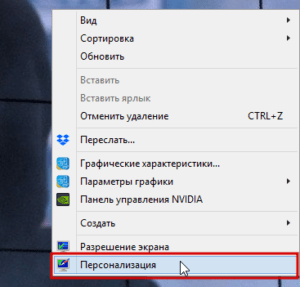
5. Из параметров компьютера
Нажимаем клавишу Win и попадаем на начальный экран ПК. Слева внизу видим значок шестерёнки. Это "Параметры компьютера". Расположение на разных версиях может отличаться.

Заходим в параметры и внизу нажимаем "Панель управления".
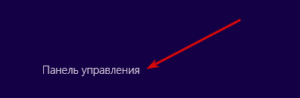
6. Заходим в панель управления Windows из приложений
Сперва действуем, как в предыдущем пункте. Но вместо шестерёнки жмём стрелку вниз и открываем "Приложения". В списке ищем необходимый пункт и попадаем в ПУ.
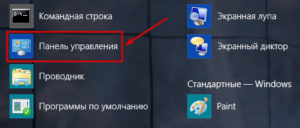
7. Через боковую панель
Наводим курсор для вывода боковой панели Windows или нажимаем сочетание клавиш Win+C. Появляется та же шестерёнка "Параметры ПК".

Кликаем по ней и заходим в ПУ компьютера.
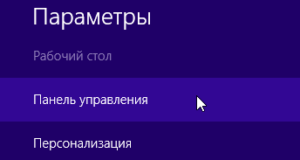
8. При помощи команды "Выполнить"
Командное окно "Выполнить" вызывается сочетанием кнопок Win+R. В строке пишем по-английски "control panel". Готово.
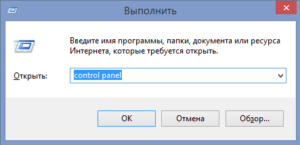
Как закрепить панель управления Windows в панели задач
А теперь упростим задачу, чтобы каждый раз не приходилось прибегать к кнопкам вызова панели управления Windows. Итак, когда окно ПУ появилось на рабочем столе, обнаруживаем значок на панели задач внизу. И нажимаем правую кнопку мыши, наведя на него курсор. Из выпадающего меню выбираем пункт "Закрепить программу в панели задач".
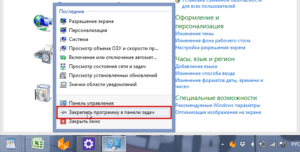
Теперь, когда вы закроете окно, значок останется на месте.
Как добавить панель управления Windows на рабочий стол
Если вам не хочется располагать иконку ПУ в панели задач, можно разместить и на рабочем столе. Для этого щёлкаем ПКМ на рабочем столе и открываем раздел "Персонализация", как в способе №4.
Теперь слева нажимаем ссылку "Изменение значков рабочего стола". Или нечто похожее по смыслу. Откроется второе окно. Отмечаем галочкой "Панель управления" и нажимаем кнопку OK.
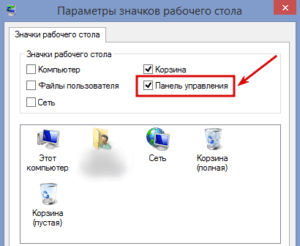
Готово. Теперь у вас есть быстрый доступ к ПУ. На этом всё. Читайте также статью о том, как отключить автоматическое обновление Windows. И управление автозагрузкой программ. Скоро увидимся!
Полезные статьи:
Лучшие бесплатные сервисы для создания блога и написания статей.
Компьютерная Азбука Андрея Сухова - Word и Excel для начинающих.
 Веб Остров
Веб Остров 