Содержание
Canva является одним из самых популярных и удобных сервисов графического дизайна. Работать в нём можно как на ПК, так и через приложение на смартфоне. И сегодня мы рассмотрим инструкцию по созданию обложек и видео в программе Canva.
Для чего подходит сервис Canva
В сервисе Canva вы можете создавать:
- Логотипы
- Презентации
- Плакаты
- Открытки
- Обложки
- Инфографики
- Миниатюры для YouTube
- Публикации в Twitter
- Истории ВКонтакте
- Фоны для социальных сетей
А также фотоколлажи, баннеры для блогов, буклеты, визитки, анимации, видео и ещё множество интересных вещей. Поэтому универсальная программа Canva подходит абсолютно всем. Сервисом могут пользоваться как бизнесмены для разработки своих проектов, так и соискатели работы для оформления эффектного резюме. Школьники для генерации смешных мемов и писатели для создания книжных обложек.
Плюс Canva заключается также в том, что здесь имеется огромное количество готовых шаблонов. Поэтому вы без проблем подберёте образцы для загрузок в социальные сети и канал YouTube любой тематики. А для остальных социальных сетей сможете сами создать настраиваемые размеры. Canva имеет бесплатную и PRO-версию. Но мне вполне хватает возможностей первой.
Canva - обзор инструментов
Чтобы разобраться, как работать в сервисе Canva, мы рассмотрим пример. Создадим произвольную обложку и научимся применять инструменты. Итак, заходим в программу Canva. Регистрируемся или авторизуемся через подходящий сервис. Затем на главной странице нажимаем кнопку Создать дизайн.
Перед вами появится список. Это перечисленные выше возможности - флаеры, публикации для соцсетей и т.д. Выбрав более подходящий, вы попадёте в окно редактирования, где по умолчанию будет открыт раздел с шаблонами соответствующего размера.
Но так как мы с вами будем создавать произвольную обложку, то нажимаем кнопку "Настраиваемые размеры". Такая же находится справа. Принцип работы тут не меняется. Разница лишь в размерах шаблона.
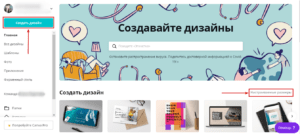
Теперь нам нужно ввести ширину и высоту. Я поставлю 800 и 500 пикселей. Обратите внимание, что развернув вкладку, можно выбрать дюймы, сантиметры и миллиметры. Как вам удобнее. Далее нажимаем кнопку "Создать дизайн".
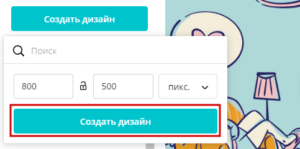
И переходим в окно редактора Canva. Чтобы лучше ориентироваться, сделаем обзор инструментов и вкладок, а затем перейдём к примеру.
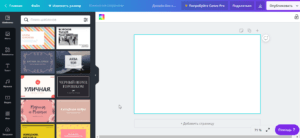
Итак, перед нами чистый лист. Присмотритесь, если размер слишком большой, то к нему применяется масштабирование. Вам будет предложено открыть презентацию в полноэкранном режиме, если вы наведёте курсор на стрелки рядом с процентным значением справа внизу.
Слева находятся разделы с объектами для графического дизайна. Как я уже говорила выше, по умолчанию открыта вкладка с шаблонами. Вы можете выбрать любой, чтобы отредактировать, выделяя любую область шаблона. Или создать самостоятельно.
Далее располагается вкладка "Фото". Наверху список категорий. А ниже платные и бесплатные фото. Различать их можно по наличию символа короны. Если вы откроете платное фото, вам будет предложена покупка pro-версии.
Следующая вкладка - это "Элементы". Среди них множество бесплатных фигур, рамок, сеток, стикеров, диаграмм, градиентов и других интересных штук. Кстати, вы сможете менять цвета выбранных элементов. Но не всех.
Ниже идёт раздел "Текст", в котором предоставлены шрифты и настроенные по размерам заголовки. Их, разумеется, тоже можно увеличивать и уменьшать. Также имеются и готовые шаблоны, меняя текст в которых, шрифт остаётся прежним.
Далее располагается "Музыка". Можно добавлять для прослушивания и удалять, нажав на значок корзины. Музыкальные треки разбиты по жанрам. Чтобы развернуть весь список жанра, нажмите "Показать все". А свернуть обратно - кликните на заголовок раздела.
Аналогично происходит работа во вкладке "Видео". Добавляйте и просматривайте видео. Но, чтобы воспользоваться полным арсеналом, придётся приобрести платную версию. Иначе доступен самый минимум.
Ниже находится раздел "Фоны". Здесь можно разгуляться, так как Canva нам позволяет бесплатно пользоваться огромным количеством фонов на любой вкус. Кстати, в качестве фона можно задавать и произвольный цвет. Когда вы кликаете на основное поле вашей заготовки, наверху появляется радужная кнопка "Цвет фона".
Раздел "Загрузки" говорит сам за себя. Загружайте или перетаскивайте курсором изображения и видеофайлы для редактирования. Все они будут сохранены в этом разделе. Так что, можете использовать их в дальнейшем.
Во вкладке "Папки" будут собраны все ваши покупки и понравившиеся работы. А нажав "Ещё", откроются дополнительные приложения и интеграции. Это смайлы, YouTube, Google Maps и прочие вставки.
Canva - инструкция и пример создания дизайна
В зависимости от выбранного объекта, на верхней панели будут отображаться кнопки дополнительных инструментов. А также вы сможете менять размеры и поворачивать элемент, наводя курсор на его границы и стрелку.
Добавление текста
Мы рассмотрим пример создания обложки для данной статьи. Итак, открываем раздел Текст и добавляем крупный заголовок. В появившемся поле прописываем свой текст. И видим, что на верхней панели появились инструменты. Напоминают они всем известный Word. Поэтому вас не затруднит создавать списки и выравнивать текст. Назначать шрифты и размеры.
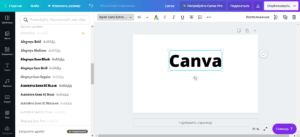
Также обратите внимание на кнопки справа. Расположение объекта можно менять. А также, если их несколько, помещать на задний или передний план. Кроме того, можно редактировать прозрачность текста или изображения. Далее идёт кнопка дублирования и корзина для удаления выбранного элемента.
Под окном находится функция добавления страницы на случай создания серии картинок. А над правым углом страницы кнопка копирования на тот случай, если ваша серия содержит много одинаковых элементов. Чтобы вам не пришлось заново их создавать.
Добавление фона
Далее зайдём в раздел фонов. Выделяем страницу полностью, кликнув по ней. А затем уже выбираем фон. Теперь я вижу, что буквы темноваты. Значит можно выделить текст и сменить его цвет.
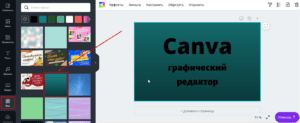
При назначении цветов можно воспользоваться предложенными, либо выбрать из палитры самостоятельно. А также, зная номер желаемого цвета, ввести его в обозначенное на скриншоте место. Если вы сомневаетесь в подобранных оттенках, можно автоматически создать цветовую гамму в сервисе Adobe Color.
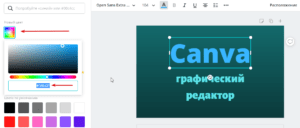
Добавление элементов
Теперь пройдём в раздел Элементы и подберём какой-нибудь, чтобы наша обложка не была такой скучной. Здесь можно воспользоваться строкой поиска. Я выбираю аквариум. Его цвета можно изменить в верхней панели. А также обрезать элемент или отразить. Немного сдвигаем элементы и выравниваем текст по левому краю.
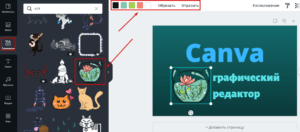
Далее посмотрим на дополнительные возможности Canva. Выделите фон и взгляните на верхнюю панель инструментов. Можно изменить картинку, применив эффекты или фильтры. А также настроить яркость, контраст, виньетку и прочие параметры. Обратите внимание и на стрелки для отмены действий и повторения.
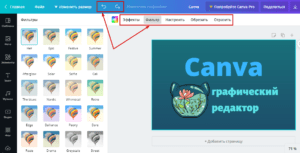
После выполнения процедуры сохраняем работу на ПК. Для этого нажимаем кнопку "Скачать" справа вверху. И выбираем тип файла, в котором произойдёт загрузка. PNG - более качественный формат, нежели JPG. Поэтому, если качество важно, выбираем первый и скачиваем. Помимо этого, с главной страницы можно попасть в папку "Все дизайны". Там и будут храниться ваши творческие работы.
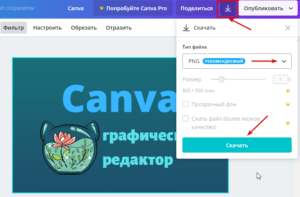
Приложение Canva - как работать на телефоне
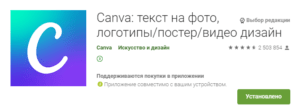
Чтобы начать работу в сервисе на своём смартфоне, прежде всего нужно скачать приложение Canva в Play Market.
Заходим и выбираем на главной странице шаблон. Можно открыть все категории. А если вы желаете создать свой дизайн, нажмите внизу кнопку "+".
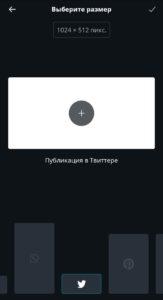
Вы попадёте в редактор, где можно настроить размер вверху, либо выбрать из предложенных внизу. Например, для Pinterest или Twitter.
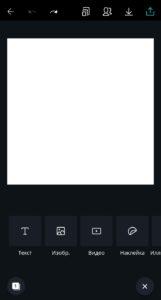
Кликните по экрану. Затем нажмите кнопку "+" внизу и выберите категорию объектов. Например, изображение или иллюстрацию.
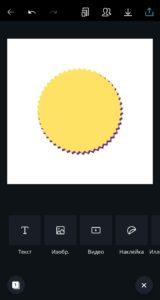
Поиск иллюстраций можно осуществить в специальной строке или посредством выбора из категорий. Также можно менять их размер.
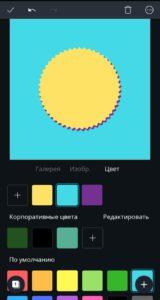
Нажмите на общий фон, чтобы его выделить. А далее откройте вкладку "Цвет", чтобы задать фон.
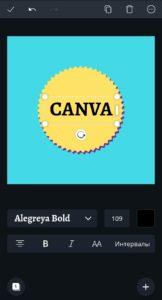
Теперь вновь нажмите плюс справа внизу, чтобы ввести текст. Также можно менять шрифт и размер.
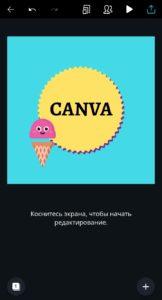
После этого я решила добавить анимационный стикер. А чтобы сохранить работу, справа вверху нажимаем кнопку "Скачать".
И у нас получилось коротенькое видео на пару секунд. Кроме того, при сохранении дизайна у вас будет возможность поделиться работой в социальных сетях.
Также все ваши дизайны будут помещаться в отдельную папку. Обратите внимание, что на главной странице справа внизу располагается папка "Дизайны". Открыв её, выбирайте уже созданные и редактируйте. Делитесь, либо сохраняйте в другом формате, если потребуется.
Дополнение
Пора подвести итоги. Мы изучили инструменты графического дизайна в сервисе Canva на ПК и в мобильном приложении. Рассмотрели два примера. И если вы создаёте работы с одного аккаунта, они будут вам видны как на компьютере, так и на телефоне.
Кроме того, у вас есть возможность создать свою команду. Для этого зайдите на главной странице в раздел Команда (ваш никнейм). Откройте вкладку "Люди" и получите ссылку для приглашения. Или введите электронные адреса потенциальных участников, чтобы отправить заявки.
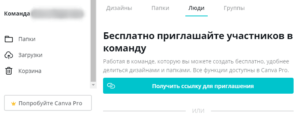
Полезные статьи:
Какую выбрать тематику для сообщества ВКонтакте.
Как использовать сервис подбора ключевых слов Яндекс Wordstat.
 Веб Остров
Веб Остров
Здравствуйте! не могу отправить какой либо запрос в значке «помощь». Нужно выполнить запрос на возврат денежных средств
Здравствуйте. С возвратами не сталкивалась, не могу ничего сказать по этому поводу.