Наверняка вы замечали, что не всегда можно удалить программу из папки на компьютере через проводник. Она появляется вновь и загружается. Поэтому сегодня посмотрим, как удалять программы с ПК на Windows 8 без привлечения вспомогательных сервисов. А только средствами системы.
Откуда берутся ненужные программы на ПК
Часто бывает, что при установке определённой программы, загружаются ненужные. Как это происходит? При установке приложения надо всегда обращать внимание на то, что ещё предлагается установить вдобавок.
Например, браузеры, которых у вас итак хватает. По умолчанию такие пункты уже отмечены галочками. И не сняв их при установке, мы загружаем свой компьютер ненужными программами, создавая лишнюю нагрузку.
Как удалить программу с компьютера Windows 8
Ну а теперь переходим к делу. Вместо того, чтобы пытаться удалить ненужную программу из папки, проделаем эти действия другим путём. Для начала заходим в панель управления Windows 8. Открыть её можно, например, таким способом. Нажимаем сочетание клавиш Win+R. Появится окно "Выполнить". Затем нужно ввести в строке команду "control panel" и нажать Enter.
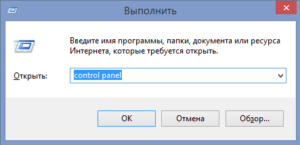
В панели управления нам нужно зайти в раздел Программы → Программы и компоненты. Или сразу перейти по ссылке "Удаление программы" под названием раздела, как показано на скриншоте.
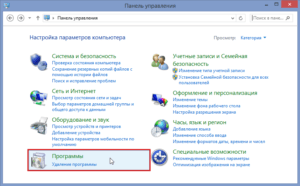
После этого мы окажемся в окне со списком установленных программ. Чтобы удалить программу, нужно кликнуть по строке. Теперь, когда она выделена, сверху появится кнопка Удалить. Или удалить/изменить. Нажимаем и следуем инструкции.
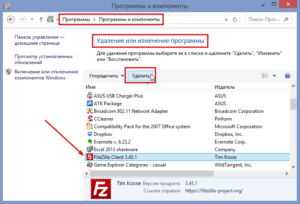
Второй вариант - щёлкнуть правой кнопкой мыши по названию программы. И далее - по подсказке "Удалить". После проведённой процедуры приложение исчезнет с компьютера, не оставив следа, и больше вас не потревожит внезапным появлением.
Читайте также:
Как узнать версию Windows на компьютере или ноутбуке.
Как поменять обои на компьютере или ноутбуке Windows.
 Веб Остров
Веб Остров 